Expand the Disk Drives menu and the Universal Serial Bus menu to see if your external drive appears in either set. If you see an entry that looks like your drive with a yellow exclamation mark. If you have any files you want to save, copy them to another storage device. Open the Disk Utility app on your Mac using one of the following methods, depending on the type of disk or volume you want to erase. If you want to erase your startup disk: Start up from macOS Recovery, then choose Disk Utility from the Recovery window. If you want to erase any other type of storage device: Double. There are a number of reasons why your hard drive, flash drive, USB drive, or SSD might not be showing up. It may have been formatted incorrectly, it may be corrupted, it may have a faulty (or.
Adding extra storage space to Mac can cost a pretty penny. Therefore, most Apple users prefer using an external hard drive as it's easy to use and cost-effective.
Usually, when an external disk drive in inserted via a USB port, it displays on the screen under the devices' list. In case the external drive is not recognized by Mac, chances are it has been incorrectly inserted, formatted, corrupted, or is faulty.
Why Is My Mac Not Recognizing The External Hard Drive?
Well, there are a plethora of reasons why an external drive might not be appearing on your Mac screen when plugged in. One of the common causes of this issue is – USB cable is not connected correctly, to Mac, drive, or maybe both.
Alternatively, this can happen due to:
- Non-functional USB port.
- Faulty USB cable.
- Physical damage to the hard drive.
- Device incompatibility.
- Partition map damage.
Now that you know all the potential causes of 'External Drive Not Showing Up On Mac,' scroll down to the next section, where we discuss all the troubleshooting tips to fix the issue.
Must Read: The Best Mac Apps & Utilities You Should Have In 2020
How To Fix External Hard Drive Not Recognizing On Your Mac?
Before you try advanced troubleshooting workarounds, we suggest you start with the basic methods. You never know, certain simple tweaks could help you fix the problem without putting much effort.
- Quickly check that the hard drive is securely plugged in.
- Replace your USB connector if it is damaged or broken.
- Try plugging in your external hard drive into a different outlet.
- Try inserting the external disk drive to another USB Port. (You never know if it's a hardware issue)
- Check your hard drive on a PC. (Chances can be it is not readable for Macs)
- Reboot your Mac.
If none of the tips mentioned above helped you, you could try the following workarounds to make your hard drive show up, so that you can successfully gain access to it.
Best Workarounds To Fix An External Disk Drive That Refuses To Show Up On A Mac
Script editor windows. Walk through the steps, and hopefully, you will be able to fix the problem that makes your external drive not show up on your Mac.
1. Check System Information
- It is important to check System Information & see which USB devices are connected to your Mac. Simply go to the Apple Menu.
- Click on About this Mac option.
- And select System Report.
There can be chances that you may find the USB external drives in System Information, but they aren't showing up for multiple reasons. In such a case, disconnect then and try remounting the external disk drive using Terminal.
2. Edit Preferences
- Go to Finder.
- Navigate to the Preferences.
- Hit the General tab > Make sure the External Drive section is checked.
In case the External Drive option was already enabled & still your Mac isn't recognizing the drive, you have to mount the external disk drive manually.
3. Mount External Hard Drive
- Navigate to the System Preferences and click on Disk Utility.
- You need to check whether the External drive is listed in the left section or not.
- At this point, highlight your drive storage and choose the option, the Mount.
- As soon as you do that, the external disk drive should now appear under the device in the Finder.
If you are still struggling with the 'External Drive Not Showing Up On Mac' issue, then its time to run the Disk Utility to fix the problem.
Must-Read: A Quick Checklist: How To Make Your MacBook Pro Faster
4. Run Disk Utility
- Locate Disk Utility from Applications > Utilities > Disk Utility.
- Alternatively, you can find the Disk Utility via Spotlight and search for Disk Utility program.
- The new window looks in the left column to see if the external hard drive shows there.
- If you can see the connected external hard disk drive, you need to check it for a volume. If it is there, you need to hit the Mount button. (With no volume, the Mount option will appear greyed out.)
- In case your Mac already mounted the hard drive, you'll be shown the Unmount option.
- Next, you need to run the First Aid tool successfully.
- The feature is dedicated to scan for disk errors & repair them instantly thoroughly.
Once this built-in utility runs, it would potentially fix all the issues that might be hampering your overall experience and causing the issue 'External Drive Not Showing Up On Mac.'
5. Reset NVRAM
For some users resetting NVRAM on Mac is a helpful solution to get rid of the 'External Drive Not Being Recognized on Mac' issue. Read our dedicated guide on What, Why, When & How To Reset NVRAM?
6. Try Using Data Recovery Solutions
If no workaround helped you to resolve the ‘External drive not showing up on Mac' problem. Maybe you need data recovering utilities that hold strong potential to retrieve data from inaccessible, corrupted, formatted, or faulty external hard drive. Here's our complete round of Best Data Recovery Solutions For Macs.
Was This Helpful? Let Us Know Your Thoughts In The Comments Section Below!
| These Might Interest You: |
| 10 Best Mac Cleaner Apps & Optimization Software in 2020 (Free & Paid) |
| 10 Best Uninstaller for Mac to Remove Apps Completely In 2020 |
| The Best Antivirus Software For Mac In 2020 |
| How to Speed Up macOS Catalina: Top 14 Ways |

6 Responses
Partitioning a disk on a Mac is an effective way to organize your data into different categories. However, the main concern is that most external hard drives and USB keys come formatted for Windows, which is primarily for PCs. By default, a Mac runs a different file system, so it may bring issues while partitioning your disk on Disk Utility.
Hard drive partitioning is a common issue discussed in many tech forums. In a thread on Apple's support forum, users complain that their Mac Disk Utility partition grayed-out while trying to partition their external hard drives.
Probably, you just bought your external hard drive and are eager to use it on your Mac. But somehow, you cannot access the Mac Disk Utility partition, so you can't write data to the drive.
Fear not, we have a solution to this problem. In this post, we will guide you through a step-by-step process on how to restore a grayed-out Disk Utility partition. Many Apple users who have faced Partition grayed out in Mac issues eventually partitioned their external hard drives with the help of these fixes.
Why Partition Grayed Out in Mac (Plus Solution)
Problem 1: Sometimes, you cannot access the Mac Disk Utility partition because your hard drive doesn't have sufficient space.
Solution: If you want to go ahead with the partitioning task, you need to create more space on your hard drive. In other words, you have to erase the data on your drive to create additional space. You can then format your hard drive using GUID Partition Table. After that, go ahead with your partitioning plans.
Important Note: Before formatting your hard drive, back up your most important files. Needless to say, the process will get rid of all the data on the disk, so you risk losing your files for good.
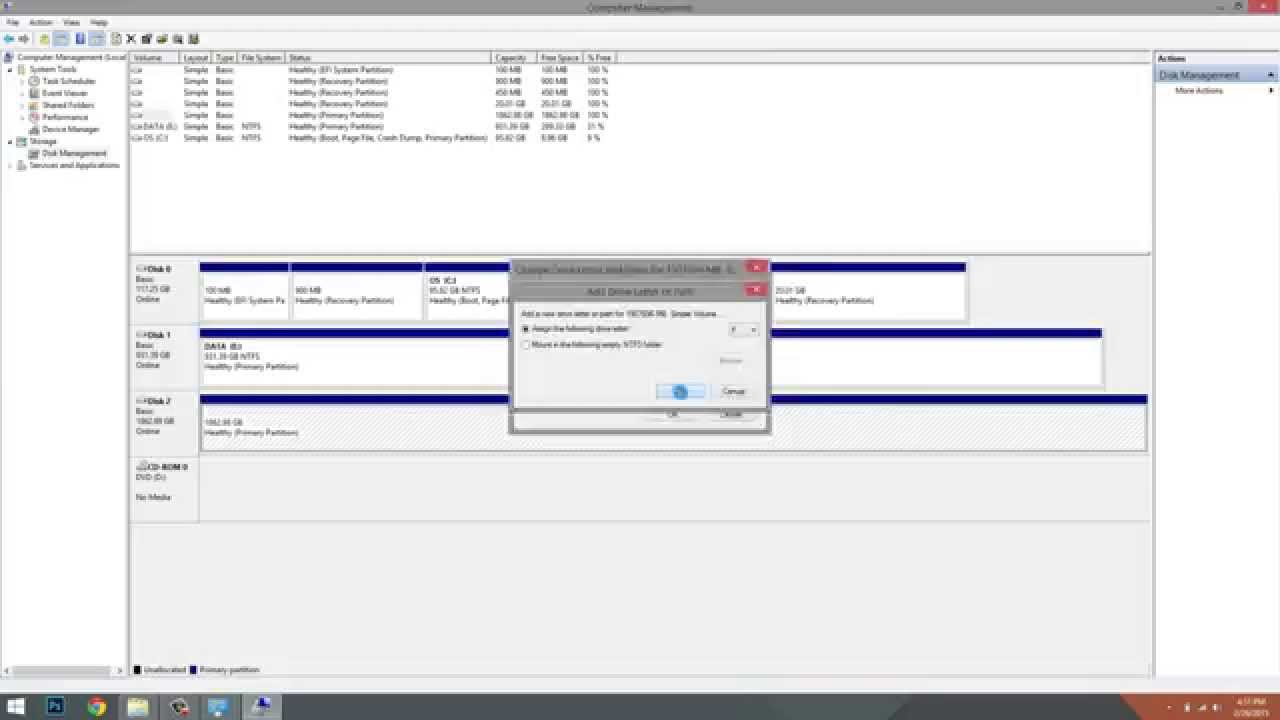
6 Responses
Partitioning a disk on a Mac is an effective way to organize your data into different categories. However, the main concern is that most external hard drives and USB keys come formatted for Windows, which is primarily for PCs. By default, a Mac runs a different file system, so it may bring issues while partitioning your disk on Disk Utility.
Hard drive partitioning is a common issue discussed in many tech forums. In a thread on Apple's support forum, users complain that their Mac Disk Utility partition grayed-out while trying to partition their external hard drives.
Probably, you just bought your external hard drive and are eager to use it on your Mac. But somehow, you cannot access the Mac Disk Utility partition, so you can't write data to the drive.
Fear not, we have a solution to this problem. In this post, we will guide you through a step-by-step process on how to restore a grayed-out Disk Utility partition. Many Apple users who have faced Partition grayed out in Mac issues eventually partitioned their external hard drives with the help of these fixes.
Why Partition Grayed Out in Mac (Plus Solution)
Problem 1: Sometimes, you cannot access the Mac Disk Utility partition because your hard drive doesn't have sufficient space.
Solution: If you want to go ahead with the partitioning task, you need to create more space on your hard drive. In other words, you have to erase the data on your drive to create additional space. You can then format your hard drive using GUID Partition Table. After that, go ahead with your partitioning plans.
Important Note: Before formatting your hard drive, back up your most important files. Needless to say, the process will get rid of all the data on the disk, so you risk losing your files for good.
Problem 2: As mentioned earlier, external drives are usually not compatible with macOS, which may bring issues when you want to partition. Lacie hard drive not showing up. In most cases, users choose the wrong partitioning option, and as a result, the Partition option in Disk Utility remains grayed out.
Solution: The right way you should follow when selecting a partition option is to choose the drive name within the list provided under Internal or External (depending on the device you want to partition). Your hard drive will be available on the left side of the Disk Utility pane.
How to Restore Grayed Out Disk Utility Partition: Format Your Hard Drive to Work with Mac
To format your external disk to be compatible with macOS, connect your hard drive to the Mac and follow these steps:
- Open Disk Utility by going to Applications, then select Utilities > Disk Utility.
- Choose the drive name within the list provided under ‘External'. If your hard drive is connected, it will show in the left panel of the Disk Utility. Highlight the disk and click the Erase button in the top toolbar.
- Wait for a window asking you to select the file system you want to use to format your external drive to pop up. For your case, you will select ‘Mac OS Extended (Journaled)'. But if you have plans to use your disk for both PC and Mac, then a better option is ‘ExFAT'. You can also rename your hard disk here to your desired name.
- Wait for the formatting process to complete. The process usually takes less than a minute, but it depends on the size of your hard disk.
- When done, confirm if the formatting was successful by right-clicking the icon for your disk on the desktop and then choosing Get Info. The information is available under Format.
If it reads 'Mac OS Extended (Journaled)', congratulations, you successfully restored the grayed-out Disk Utility and your hard disk is now compatible with macOS.
Partitioning Your Hard Drive on Mac
Now that you have prepared your hard drive to work with Mac, the next step is to partition it on your Mac by following these steps:
- Launch the Disk Utility app on your Mac and highlight the hard drive icon under ‘External' (for external hard drives). If you choose any other drive, the partition option will become unclickable.
- Now click Partition on the top toolbar. A window that has partition information will pop up. On the left side of the window, look for the name and the volume size of your hard drive. The next step is to click add(+) button on the bottom of the window to create partitions on your disk. Allocate the desired volume size to each partition.
- Hit the Apply button and wait for a window asking you to verify your choices. Confirm the changes by clicking the Partition button.
- Wait for the process to complete. You can confirm if the process was successful on your desktop. You will see additional disk icons show
Pro Tip: If the main reason for partitioning your hard drive is to install Windows, Apple recommends that you use Boot Camp Assistant instead of Disk Utility. You should, however, note that you cannot use Disk Utility to erase a partition generated using Boot Camp Assistant.
Hard Drive Connected But Not Showing Up
What Else Can You Do to Resolve Common Mac Issues
If you are like many users, partitioning a hard drive on Mac may not be the only challenge you have had with your computer. Mac users have also reported slow performance, random freezes, and space issues. The best way to guarantee the best performance for your Mac is to scan and clean the computer. Outbyte MacRepair helps you to optimize your Mac for peak performance by checking for and cleaning up junk files, unnecessary apps, and other space hogs that may affect your Mac's memory.
We hope the above solutions helped you to restore the grayed-out Disk Utility partition. As always, we would love to hear your success story. Share it in the comment section. Also, let us know if you experienced challenges during the partitioning process.
Wd Hard Drive Not Showing Up Pc
See more information about Outbyte and uninstall instructions. Please review EULA and Privacy Policy.
